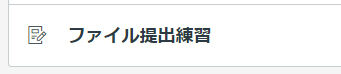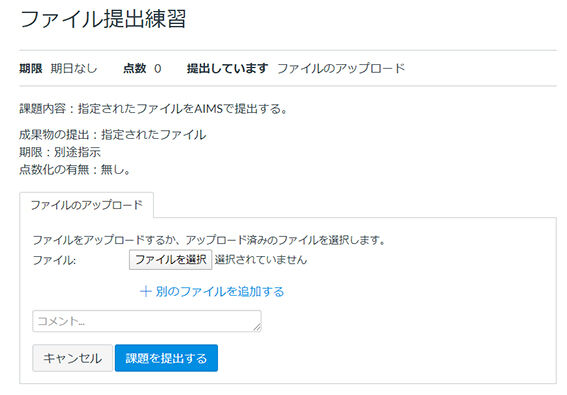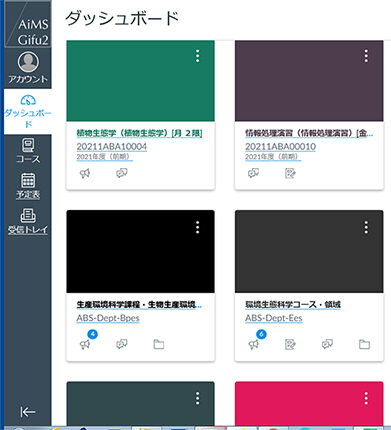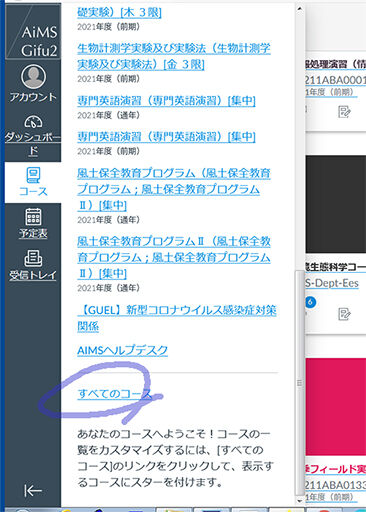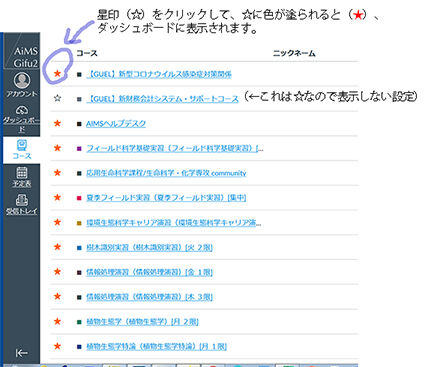OneDriveとの同期の方法(OneDriveのオンライン領域を個々のパソコンで見る方法)を、適当に説明(岐阜大学以外でもほぼ同じ)。
Window 10での設定方法。
エクスプローラーからOneDriveのところをダブルクリック。
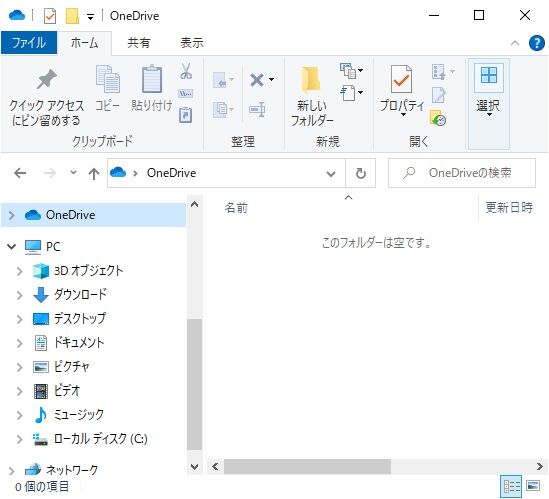
こんな画面がでるので、岐阜大学の学生用のメールアドレスを入力して、サインインする(アカウントは作らない。作る必要はない。すでにアカウントがあるから)。
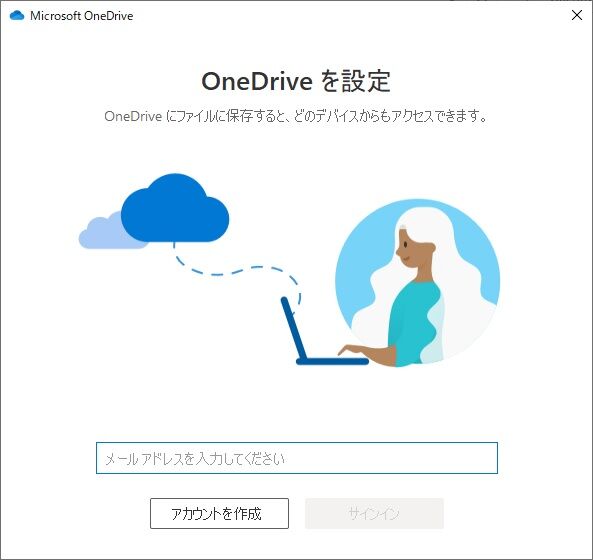
「個人用」と「職場または学校」とでるので、「職場または学校」を選ぶ。
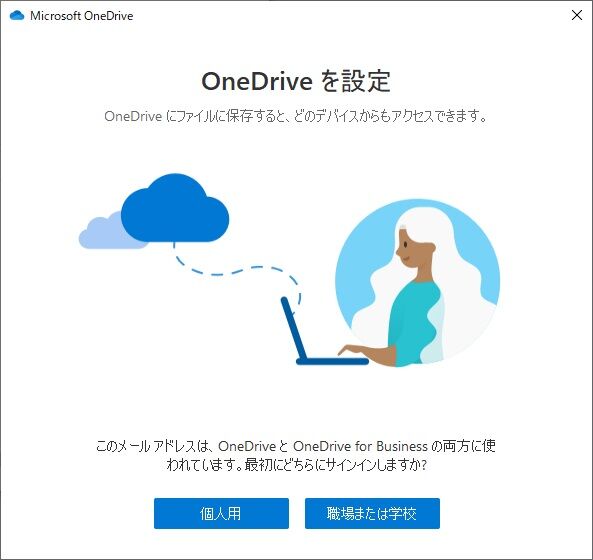
ファイルの場所を変更できるが、OneDriveにアクセスするだけなら、そのままでいいので、そのままにして(ここに表示されているrecordというところは皆さんの個々の設定名が表示される。)、次へを選ぶ。
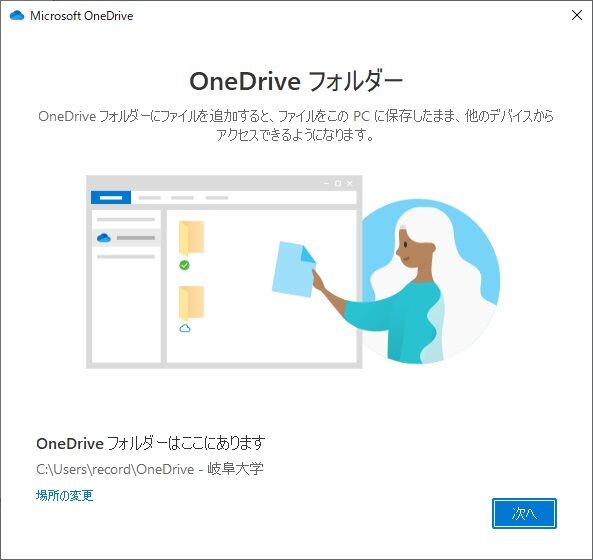
いろいろ次へ次へと読んで進み、
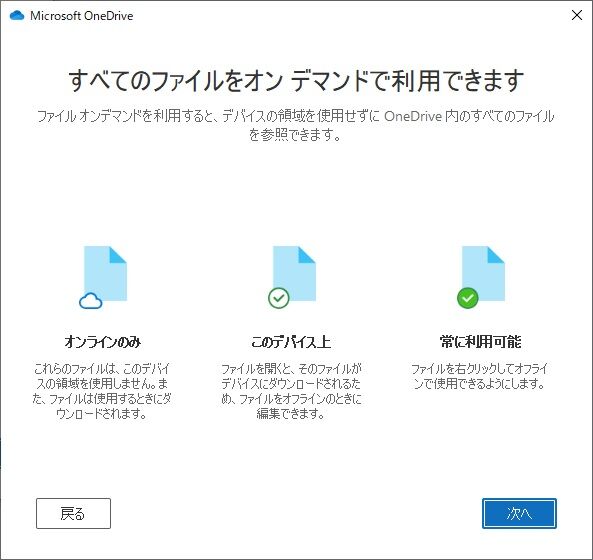
これもいらないので、「後で」を選んで、
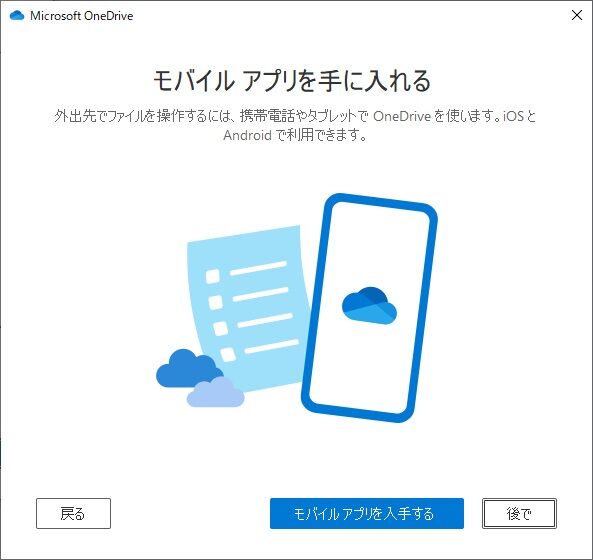
設定終了。
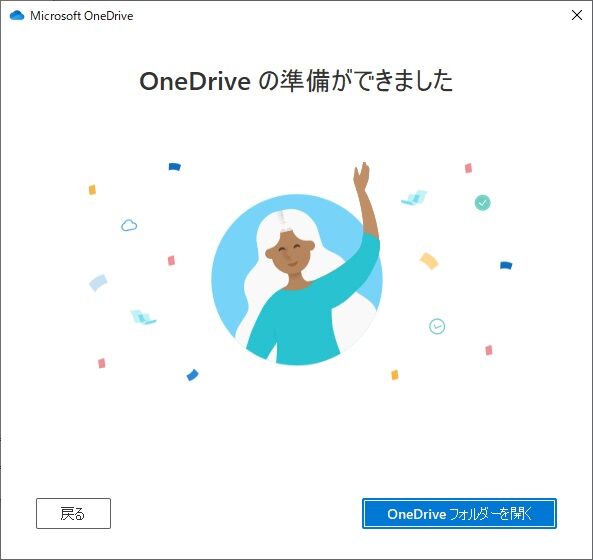
エクスプローラーで、OneDrive−岐阜大学にアクセスして、OneDriveが見えていればOK。
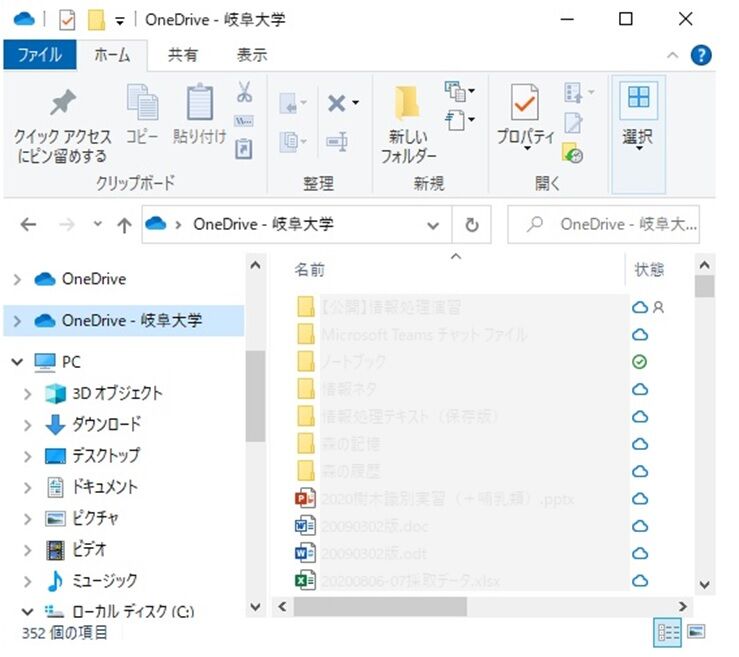
これはオンラインストレージのOneDriveの領域なので、個々のパソコン(Cドライブとか)に保存しているわけではないこと理解しておきましょう。ここでやったとおりの設定であれば、ネット接続していなければファイルにはアクセスできません(それがいいと思います)。上述の画像の「いろいろ次へ次へと読んで進み」のところのアイコンの説明をみて、オンラインでしかアクセスできないファイルや、ネット接続していなくてもアクセスできるファイルなどの状態の違いがわかります。
【ファイルオンデマンド、参考記事】Windows 10 用 OneDrive ファイル オンデマンドでディスク領域を節約する
オンラインストレージのOneDriveとは別な場所に必ずバックアップを取りましょう。OneDrive側をバックアップにしてもいいです。
このように連携すれば、OnnDrive上のファイルもメールへの添付や、AIMSで送信するファイルとして選択できます(OneDriveからいちいち個々のパソコンにダウンロードする必要はありません。添付しようとすると、OneDriveから、自動的に個々のパソコンにダウンロードされているということです。)。
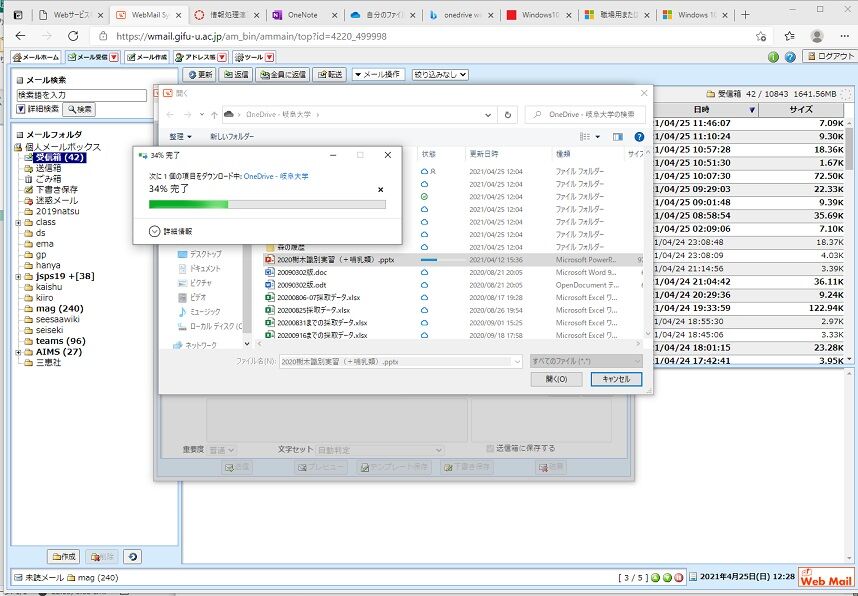
で、一つだけ忘れないでください。卒業するとファイルにアクセスできなくなります。大学院に進学してもです。
簡略化した説明なので、もっと詳しく知りたい人は、ネット検索してください。
「OneDrive 同期」といった用語がよいでしょう。
Window 10での設定方法。
エクスプローラーからOneDriveのところをダブルクリック。
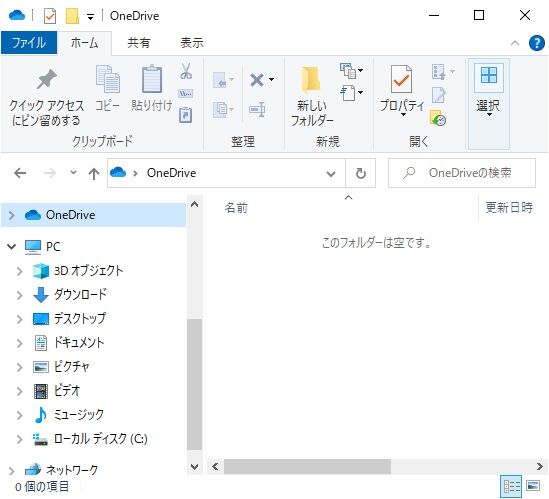
こんな画面がでるので、岐阜大学の学生用のメールアドレスを入力して、サインインする(アカウントは作らない。作る必要はない。すでにアカウントがあるから)。
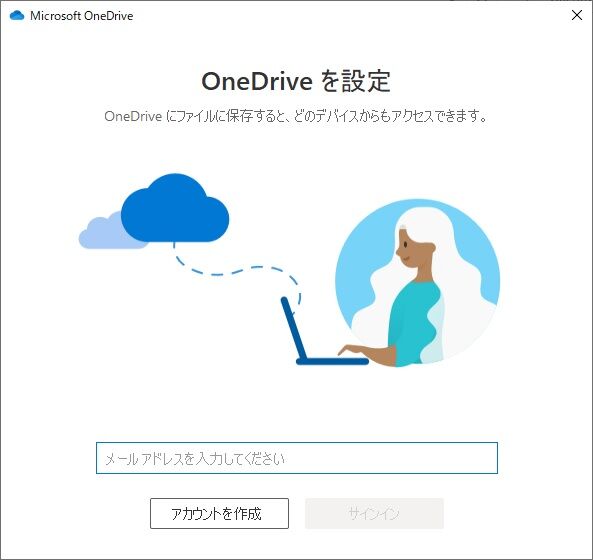
「個人用」と「職場または学校」とでるので、「職場または学校」を選ぶ。
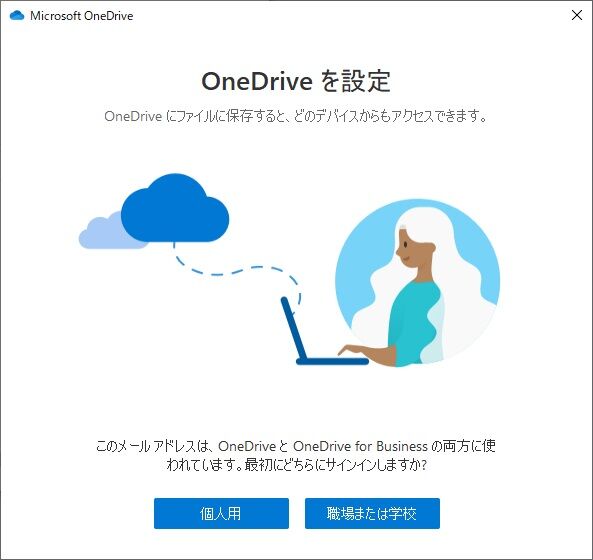
ファイルの場所を変更できるが、OneDriveにアクセスするだけなら、そのままでいいので、そのままにして(ここに表示されているrecordというところは皆さんの個々の設定名が表示される。)、次へを選ぶ。
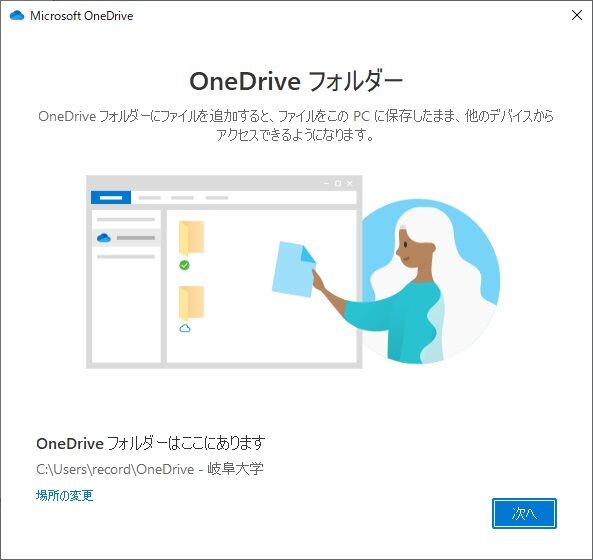
いろいろ次へ次へと読んで進み、
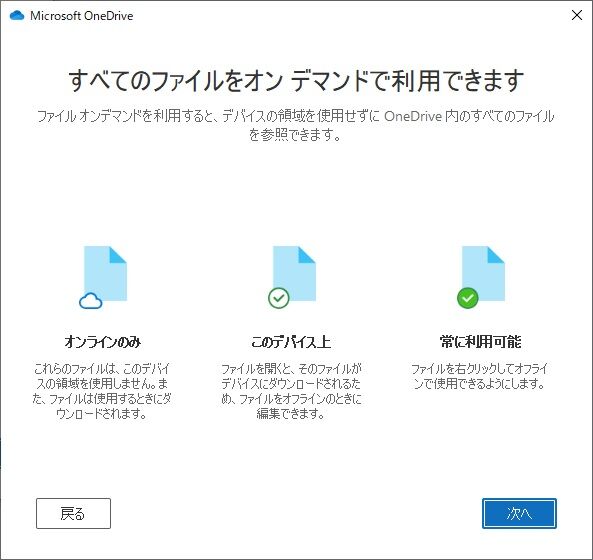
これもいらないので、「後で」を選んで、
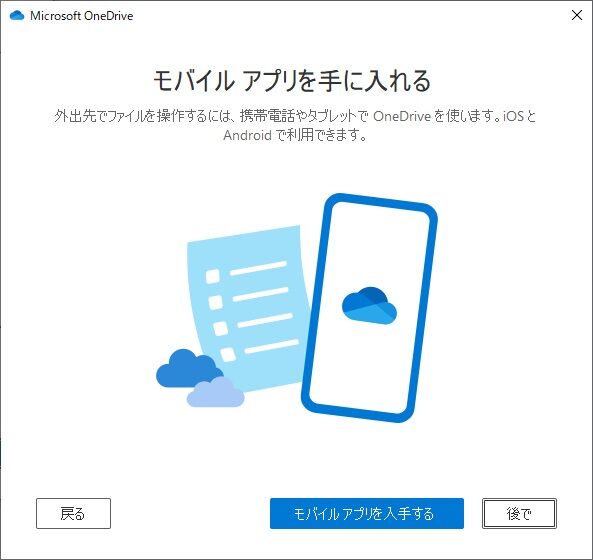
設定終了。
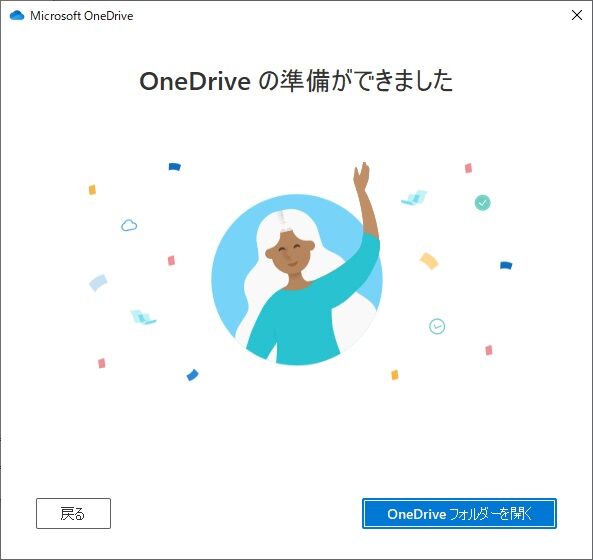
エクスプローラーで、OneDrive−岐阜大学にアクセスして、OneDriveが見えていればOK。
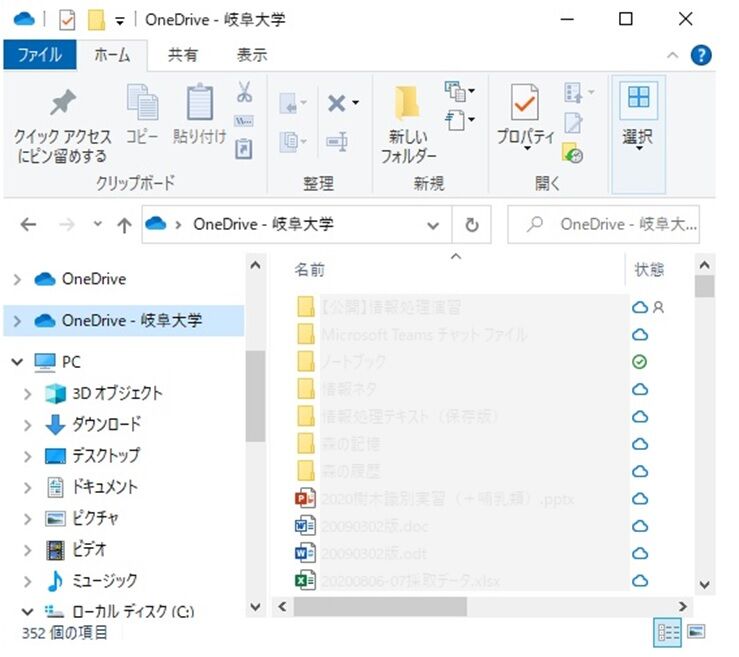
これはオンラインストレージのOneDriveの領域なので、個々のパソコン(Cドライブとか)に保存しているわけではないこと理解しておきましょう。ここでやったとおりの設定であれば、ネット接続していなければファイルにはアクセスできません(それがいいと思います)。上述の画像の「いろいろ次へ次へと読んで進み」のところのアイコンの説明をみて、オンラインでしかアクセスできないファイルや、ネット接続していなくてもアクセスできるファイルなどの状態の違いがわかります。
【ファイルオンデマンド、参考記事】Windows 10 用 OneDrive ファイル オンデマンドでディスク領域を節約する
オンラインストレージのOneDriveとは別な場所に必ずバックアップを取りましょう。OneDrive側をバックアップにしてもいいです。
このように連携すれば、OnnDrive上のファイルもメールへの添付や、AIMSで送信するファイルとして選択できます(OneDriveからいちいち個々のパソコンにダウンロードする必要はありません。添付しようとすると、OneDriveから、自動的に個々のパソコンにダウンロードされているということです。)。
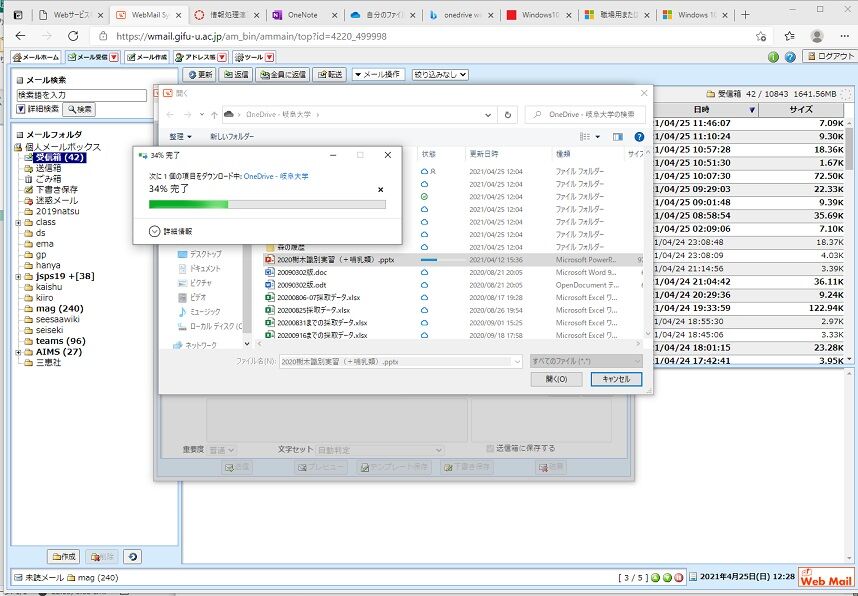
で、一つだけ忘れないでください。卒業するとファイルにアクセスできなくなります。大学院に進学してもです。
簡略化した説明なので、もっと詳しく知りたい人は、ネット検索してください。
「OneDrive 同期」といった用語がよいでしょう。